Saving a preset in Lightroom is a great way to speed up your workflow and make your photos look more consistent. In this article, we’ll show you how to save a preset in Lightroom so that you can quickly and easily improve your photos. So read on to learn more about this useful technique!
How to Save a Preset in Lightroom: What You Need to Follow This Tutorial
- Lightroom CC, or another version of Adobe Lightroom
- A few photos to experiment with (RAW images)
JPEG files usually have less details to edit than RAW files.
JPEGs are much smaller than RAWs when it comes to file size.
This is because JPEGs are automatically compressed as soon as they’re made. Because of this, it’s much harder to edit them.
Uncompressed image data in RAW files makes it easier to create Lightroom presets with a wide range of tones. If you’re going to create Lightroom presets, I recommend experimenting with a variety of RAW photos.
Make sure you have at least three. That way you’ll have a better idea of what your preset will look like in different lighting situations.
How to Make Lightroom Presets
Lightroom has a wide variety of editing panels. Some of them will let you edit very specific parts of your image while others will focus on general tones.
You can give your image a new look in post-production. Whether you’re using vintage Lightroom presets for portrait photography or trying to make the colors more vivid in your food photography.
The kind of panels you’ll use depends only on your taste or on your client‘s requirements. Keep in mind that the look wedding photographers will be after is very different from real estate photographers.
I try to be selective when I make Lightroom presets. The more subtle my presets are, the easier it will be to apply them to all kinds of images.
You might have a set of images that need to look dramatic, so you might be after more intense portrait presets. Then you’ll have a completely different look to your preset.
The process of making and saving one is the same though.
If you’re not feeling up to making your own Lightroom presets today, check out our list of the best free Lightroom presets out there.
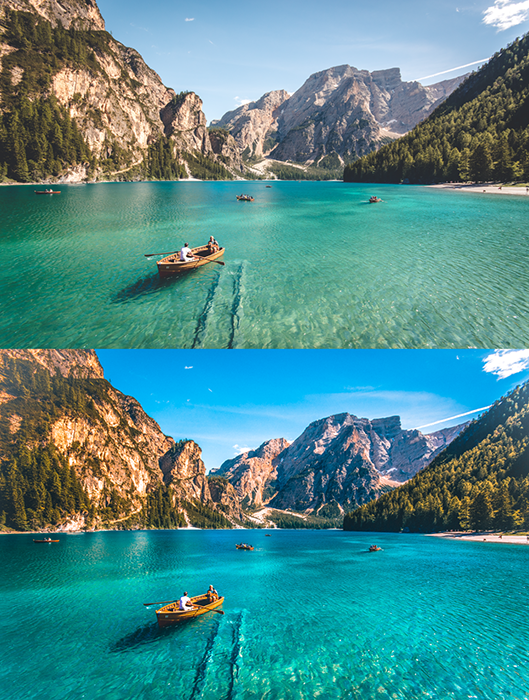
To start making your preset, go to the Develop module in Lightroom. There, you’ll find 9 panels.
Basic
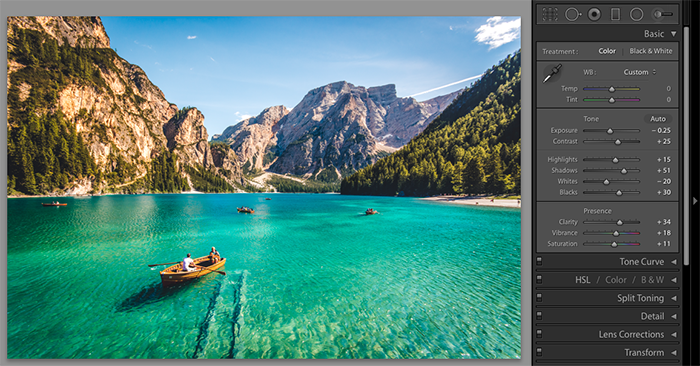
The Basic panel features eleven sliders that almost every photographer will find useful.
Since the brightness in every photo is different, be careful when you use the exposure slider. Unless you’re making a preset for a very specific set of photos with similar exposures, feel free to ignore this tool.
Highlights, shadows, whites, and blacks will restore shadows and create contrast. And they’ll get rid of excessive brightness.
Clarity will add depth to your photo. If you have a very textured image, be careful with this slider. For a portrait photo, +34 clarity would be too much. For a smooth landscape shot like this, adding a lot of clarity isn’t a problem.
Vibrance and saturation will increase or decrease the intensity of your photo’s colors.
Tone Curve
As its name suggests, the Tone Curve tool controls tones. There’s no right or wrong way to use this tool.
You can ignore it, use the RGB channel only, or experiment with the Red, Green, and Blue channels.

HSL/Color/B&W
There are three different sections in this panel. HSL and Color will let you edit the hue, saturation, and luminance of every color in your image.
This is ideal for photos in which certain tones don’t look right. It’s also great for creating surreal photos. Using the hue slider, you can completely change how certain colors look!

Split Toning
This is one of the simplest panels in Lightroom. You can edit the hue of your highlights and shadows here.
Split Toning usually makes photos look dreamier and more nostalgic.

Detail
If your photo isn’t eye-catching enough, you can increase its sharpness in this panel. Detail also provides a solution for photographers with grainy photos.
The noise reduction tool will make noisy photos look more natural.

Lens Corrections and Transform
If your photos look distorted, you can fix them using these two panels. I wouldn’t recommend adding these corrections to your preset, though.
Every image is different. So it’s unlikely that a single preset will fix all kinds of distortions.

Effects
Fans of analog photography love the Effects panel because of its Grain slider.
Here, you can also add vignettes to either darken or lighten the edges in your photos.
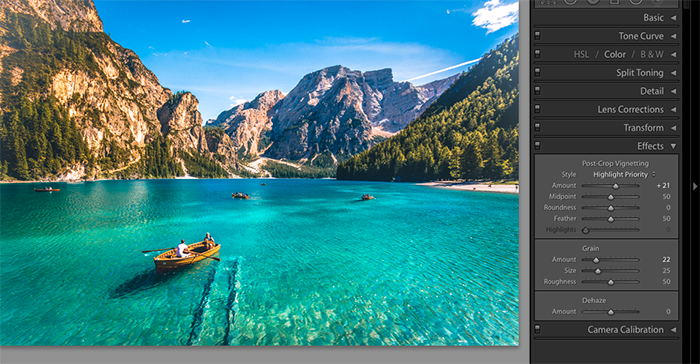
Camera Calibration
If you want to experiment with different color effects, you’ll like this panel.
Many popular Instagram accounts use it to give their photos a very specific look like the one above.
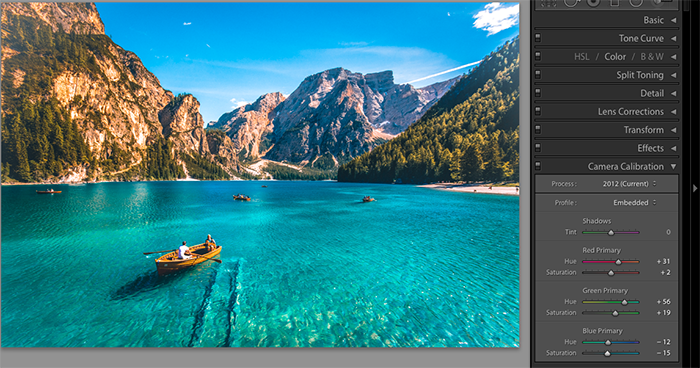
How to Save Lightroom Presets
Once you’re happy with your result, click on the plus sign on the left side of your screen. This will open a new window. Give your preset a name and select the settings that you used.
You can either save your preset in a specific folder or in a general folder entitled User Presets. Once everything is set, click on Create.
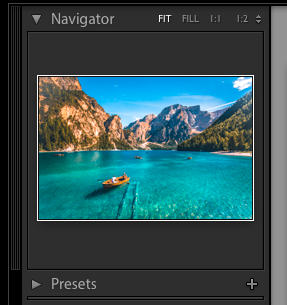
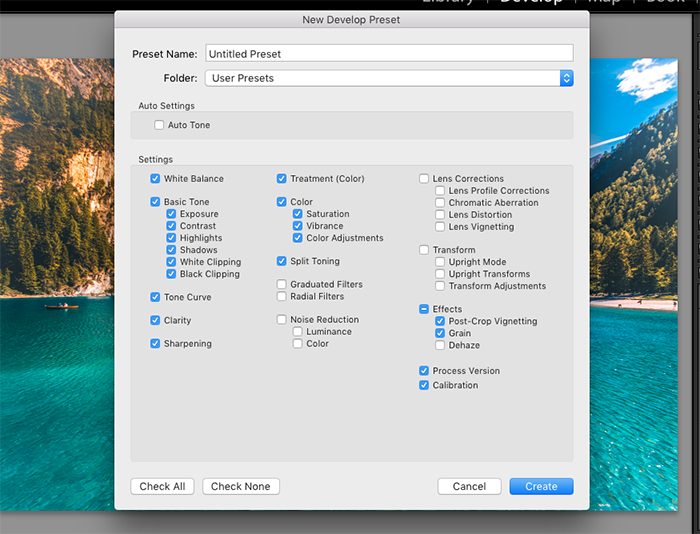
Once your preset is saved, it will appear under the folder you selected. Now you can apply it in the Develop module.

You might want to share your Lightroom presets with someone else. Or simply keep it in a folder in case Lightroom crashes. To achieve either of these, you should export your preset.
To do that, right click on your preset, select Export, and choose the folder you’d like to save your preset in. Now you can share and store it anywhere you like.
When I export a set of Lightroom presets, I like to keep them in a zipped folder to avoid scattering them all over the place.
How to Apply Lightroom Presets to Several Images at Once
An advantage of using Lightroom presets is speed. You can apply the same preset to hundreds of images with one click.
To do this, import your photos to Lightroom, making sure you’re in the Library module. Select all your photos and choose your preset under the Quick Develop panel.
This is also an opportunity to preview your results. You can make any quick changes if something doesn’t look right.
If your preset desaturated your photos too much, you can increase their vibrance. Click on the right arrow in the Quick Develop panel to do this.

Conclusion
Getting better at editing and making presets has improved my photos. And my workflow’s faster now.
Knowing how to make and save Lightroom presets will give you a better understanding of what makes a photo stand out.
Familiarize yourself with the panels above. You’ll be able to create photos that are not only visually appealing, but easy to edit using your very own presets.
If you’re not feeling up to making your own Lightroom presets today, don’t forget to check out our list of the best free Lightroom presets.
And if you’re looking for the best Lightroom presets for street photography, check out this list.
If landscape photography is your thing, check out these free Adobe Lightroom presets here.